(Edited to add: you can use MTC to convert almost any image into a cutting file – not just artwork in SBC+. SBC+ does a great job of cleaning up image files to trace in MTC!)
The pages below use mostly elements from a retired CM Trick or Treat Additions Kit – I love the Addition Kits - they come with 4 sheets of double sided paper – 2 of each design, stickers & photo mats. Even with all that great stuff I sometimes still want something different that coordinates with the kit. The 2 papers of the same design are printed exactly the same – this doesn’t always work for me because sometimes (most of the time) I create double page layouts and I like my papers to be mirror images of each other. So I rotated the paper 90 degrees but then the little spider looked really funny sitting in his web sideways. I needed another spider to cover the one up that was printed on the paper. And he needed to be bigger. None of the stickers that came in the Additions Kit would do – so I used SBC+ and the digital version of the Halloween Additions Kit – (which has all the same papers and elements as the traditional version) to create a file that I could cut with my Cricut using Make The Cut Software. It may sound complicated but it is really very easy. This page shows the web and spider that is printed on 2 sheets of paper in the additions kit.
This page shows the web and spider that is printed on 2 sheets of paper in the additions kit.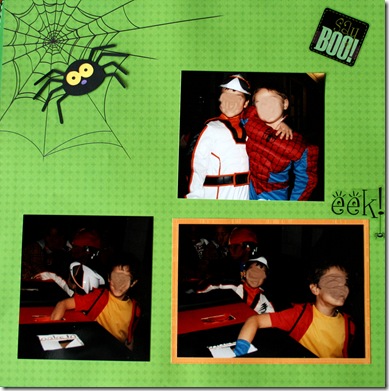
My 2nd page – rotated with a sideways spider underneath the spider I cut out of CM cardstock with my Cricut.
First – I needed to convert the digital spider to a JPEG. I opened SBC+ and saved the spider from the digital Trick or Treat Additions Kit as content. To do this I right clicked on the spider, chose “Save as content” from the menu. This brought up the “Save content to package” popup menu.
This is where you’ll tell SBC+ to save the spider as a JPEG (from the File type button near the bottom middle) and where to save it (Save in Package button at the top left). SBC+ will only let you save these files to a folder located in the SBC+ Content area. To create a folder go to Content Manager and click on the button next to Create – you’ll have the option of creating a file or a folder. I created a file called “To Trace in MTC” so it will be easy to find later.
To create a folder go to Content Manager and click on the button next to Create – you’ll have the option of creating a file or a folder. I created a file called “To Trace in MTC” so it will be easy to find later.

Click Save and then head on over to the MTC program to convert our JPEG spider to a cutting file.
Once you’ve started Make The Cut! You’ll need to click on the Custom Shapes Tab at the left top side of the screen.
Click on the button with the silhouette – that’s the trace button.  You’ll need to tell MTC which file you want to trace. Navigate to where you saved the spider JPEG and click “open” (if you can’t find where the file is go to the Content Manager in SBC+ click on the file and the location where the file is will be displayed)
You’ll need to tell MTC which file you want to trace. Navigate to where you saved the spider JPEG and click “open” (if you can’t find where the file is go to the Content Manager in SBC+ click on the file and the location where the file is will be displayed) 
This image traces great – but sometimes you need to play around with the threshold – do that by changing the numbers in the box, then clicking "Apply".  Once you’re happy with the image save it and then cut it with your Cricut or other cutting machine using the Cut button!
Once you’re happy with the image save it and then cut it with your Cricut or other cutting machine using the Cut button! 
I chose not to cut out the black dots in the center of the eyes and just used a black round tipped CM pen to add the detail.
Clicking “Save” will save it as a MTC file that can only be cut in Make the Cut. If you choose “Export” from the File menu then you can export it as an SVG which is a more widely used format.  Here’s one of the spiders I added to the page that I cut with my Cricut.
Here’s one of the spiders I added to the page that I cut with my Cricut.
I’m going to go finish up my layout – add some journaling and a few more details but wanted to post this technique. Let me know if you have any questions – and I can’t wait to see what you can do with SBC+ and MTC!

No comments:
Post a Comment